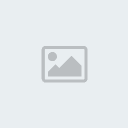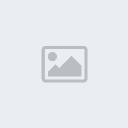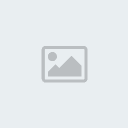استخدام نظام GPS
الشرح على نوكيا 5800
الشرح على نوكيا 5800
يمكنك
استخدام التطبيقات مثل الخرائط Maps للعثور على وجهتك، أو يمكنك قياس
المسافات والروابط. تتطلّب هذه التطبيقات ربط GPS. لا يجب استخدام بيانات
GPS لقياس موقع محدد، ولا يجب فقط الاعتماد على بيانات الموقع التي
يوفّرها جهاز استقبال GPS وشبكات الراديو الخلوية لتحديد الموقع أو
الملاحة.
يدعم
جهازك أيضاً Assisted GPS) A-GPS) وهو عبارة عن خدمة الشبكة. يتم استخدام
A-GPS لاسترجاع البيانات المساعدة عبر ربط بيانات الرزمة، مما يساعدك في
احتساب روابط موقعك الحالي عندما يستلم جهازك إشارات من الأقمار الصناعية.
عندما تقوم بتشغيل A-GPS، يستلم جهازك معلومات مفيدة عبر الأقمار الصناعية
من مركز معلومات البيانات المساعدة عبر الشبكة الخلوية. باستخدام البيانات
المساعدة، يحصل جهازك على موقعك GPS بشكل أسرع.
لتشغيل أو إلغاء تشغيل وسائل تحديد المواقع المختلفة
- اختر القائمة > التطبيقات > الموقع وتحديد الموقع..
- انقر على الوسائل التي تريد تشغيلها أو عدم تشغيلها:
- تقنية Bluetooth GPS - يمكن ربط جهازك بجهاز استلام GPS خارجي يتلاءم مع ربط Bluetooth.
- Assisted GPS – يستلم جهازك بيانات مساعدة ومفيدة عبر الشبكة الخلوية من خدمة البيانات المساعدة.
- نظام GPS مدمج – يستخدم جهازك جهاز استقبال GPS المدمج الخاص بجهازك.
- اعتماداً على الشبكة – يستخدم جهازك معلومات من الشبكة الخلوية لاحتساب الموقع (خدمة الشبكة).
احمل جهازك بشكل صحيح
عند
استخدام جهاز استلام GPS، تأكّد من أن يدك لا تغطي الأنتين على جهة اليسار
من الهاتف (المظللة باللون الأحمر فى الصورة). قد يستغرق إنشاء ربط GPS من
ثانيتين إلى عدة دقائق، وقد يستغرق هذا الإنشاء فترة أطول في السيارة.
يستمدّ جهاز الاستقبال GPS طاقته من بطارية الجهاز. إن استخدام جهاز
الاستقبال قد يستهلك البطارية بشكل أسرع.
التحقق من حالة إشارة القمر الصناعي
لمعرفة عدد الأقمار الاصطناعية التي نجح جهازك في العثور عليها، وما إذا كان جهازك يستقبل إشارات قمر اصطناعي،
اختر القائمة > التطبيقات > الموقع وبيانات الموقع > الخيارات > حالة القمر الاصطناعي.
إذا عثر جهازك على أقمار اصطناعية، يظهر شريط لكل قمر اصطناعي في شاشة عرض معلومات القمر الاصطناعي. وكلما زاد طول الشريط، كانت إشارة القمر الاصطناعي أقوى. عند استقبال جهازك لبيانات كافية من إشارة القمر الاصطناعي لحساب إحداثيات موقعك، يتحول لون الشريط إلى اللون الأزرق.
لعرض مواقع الأقمار الاصطناعية التي تم العثور عليها، اختر تغييرالعرض.اختر القائمة > التطبيقات > الموقع وبيانات الموقع > الخيارات > حالة القمر الاصطناعي.
إذا عثر جهازك على أقمار اصطناعية، يظهر شريط لكل قمر اصطناعي في شاشة عرض معلومات القمر الاصطناعي. وكلما زاد طول الشريط، كانت إشارة القمر الاصطناعي أقوى. عند استقبال جهازك لبيانات كافية من إشارة القمر الاصطناعي لحساب إحداثيات موقعك، يتحول لون الشريط إلى اللون الأزرق.
مبدئيًا، يجب أن يستقبل جهازك إشارات من أربعة أقمار صناعية على الأقل حتى يكون قادرًا على حساب إحداثيات موقعك. بعد الانتهاء من الحساب المبدئي، من الممكن مواصلة عملية حساب إحداثيات موقعك بثلاثة أقمار صناعية. ومع ذلك، كلما زاد عدد الأقمار الصناعية، كلما زادت الدقة.
مدى توافر إشارة القمر GPS يعرض مؤشر الصناعي وقوتها. يمثل الشريط الواحد قمر صناعي واحد. عندما يحاول الجهاز العثور على قمر صناعي، يظهر الشريط باللون الأصفر. عندما يستقبل الجهاز بيانات كافية من القمر يتحول الشريط إلى اللون ،GPS الصناعي لإنشاء اتصال GPS الأخضر. وكلما ازدادت الشرائط الخضراء، كان اتصال أقوى.
يعرض مؤشر نقل البيانات اتصال الإنترنت المستخدم وكمية البيانات التي تم نقلها منذ بدء التطبيق.
في حال لم يعثر جهازك على الإرسال عبر الأقمار الصناعية، اتبع الخطوات التالية:
- إذا كنت في الداخل، اذهب إلى الخارج للحصول على إرسال أفضل.
- إذا كنت في الخارج، اتجّه نحو مساحة مفتوحة بشكل أكبر.
- تأكّد من أن يدك لا تغطي أنتين GPS الخاص بجهازك.
- إذا كانت أحوال الطقس سيئة، قد تتأثر قوة الإرسال.
- يشتمل بعض السيارات على نوافذ عازلة للحرارة، مما قد يصدّ الإرسالات عبر الأقمار الصناعية.
اختر القائمة > خرائط.
باستخدام التطبيق "خرائط"،
يمكنك رؤية موقعك الحالي على الخريطة، وتصفح الخرائط للمدن والبلدان
المختلفة، والبحث عن العناوين والنقاط الهامة المختلفة، وتخطيط طرق من
موقع إلى آخر، وحفظ الأماكن وإرسالها إلى أجهزة متوافقة. يمكنك أيضًا شراء تراخيص لخدمات إضافية، مثل أدلة السفر ومعلومات المرور وخدمة التنقل بالتوجيه الصوتي. هذه الخدمات ليست متوفرة في جميع البلدان أو المناطق.
عند استخدام التطبيق "خرائط" لأول مرة، قد تحتاج إلى اختيار نقطة وصول إلى الإنترنت لتنزيل الخرائط.يمكنك رؤية موقعك الحالي على الخريطة، وتصفح الخرائط للمدن والبلدان
المختلفة، والبحث عن العناوين والنقاط الهامة المختلفة، وتخطيط طرق من
موقع إلى آخر، وحفظ الأماكن وإرسالها إلى أجهزة متوافقة. يمكنك أيضًا شراء تراخيص لخدمات إضافية، مثل أدلة السفر ومعلومات المرور وخدمة التنقل بالتوجيه الصوتي. هذه الخدمات ليست متوفرة في جميع البلدان أو المناطق.
إذا قمت بتصفح منطقة لا تغطيها الخرائط التي تم تنزيلها مسبقًا في الجهاز، يتم تنزيل خريطة لهذه المنطقة آليًا من خلال الإنترنت. قد تكون بعض الخرائط متوفرة في جهازك أو بطاقة الذاكرة. يمكنك أيضًا استخدام برنامج جهاز الكمبيوتر Nokia Map لتنزيل الخرائط.
للتقريب إلى موقعك GPS أو آخر موقع قمت بزيارته:
- اختر Options > My position.
- عندما يتم تشغيل ربط GPS، تعرض نقطة موقعك الحالي على الخريطة.
تحديث الخرائط
لتحديث الخرائط الموجودة على جهازك، اختر
خيارات > الأدوات > إعدادات > الخريطة > خيارات > بحث عن تحديثات للخريطة, أو استخدم البرنامج Nokia Map Loader لتحديث التطبيق "خرائط"، اذهب إلى الموقع
maps.nokia.com
اعثر على الموقع بحسب العنوان
للحصول
على أفضل نتيجة، أدخل اسم المدينة باللغة المحلية. إذا كنت غير متأكد من
اسم الموقع، أدخل فقط الحروف الأولى من كلمة البحث. للحصول على أفضل نتيجة
بحث، أدخل ثلاثة أحرف على الأقل. إذا كنت تبحث عن عنوان في بلد آخر، أدخل
أيضاً اسم البلد في خانة البحث: مصر القاهرة.
على أفضل نتيجة، أدخل اسم المدينة باللغة المحلية. إذا كنت غير متأكد من
اسم الموقع، أدخل فقط الحروف الأولى من كلمة البحث. للحصول على أفضل نتيجة
بحث، أدخل ثلاثة أحرف على الأقل. إذا كنت تبحث عن عنوان في بلد آخر، أدخل
أيضاً اسم البلد في خانة البحث: مصر القاهرة.
انقر على خانة البحث.
- أدخل العنوان بكامله أو قسم منه بحسب البلد القرية المدينة العنوان.
- اختر Search
- انقر على النتيجة لرؤية الخيارات مثل Show on map، Add to My places أو Add to route أو Send.
تحديد الموقع على الشبكة
يمكنك استخدام شبكة هاتفك المحمول للبحث عن مكانك الحالي حتى في الأماكن المغلقة. يكون هذا البحث أكثر سرعة ولكن أقل دقة من GPS ولا يمكنك استخدام المكان كنقطة بداية للتنقل.
لاستخدام شبكة الهاتف المحمول لتحديد الموقع، قم ببدء تشغيل التطبيق خرائط، ثم اختر باعتماد الشبكة كطريقة لتحديد الموقع. وعندما يصبح اتصال GPS جاهزًا، يتم تبديل شبكة الهاتف المحمول كطريقة لتحديد الموقع.
قم بجلب عنوان المكان من الأسماء
إذا كنت قد أضفت معلومات عن العنوان للاسم الخاص بك، يمكنك جلب الموقع إلى تطبيق الخرائط Maps.
- اختر Options > Search.
- اختر Addresses > Options and Select from Contacts.
- اختر الاسم.
- عند رؤية المعلومات عن العنوان، اختر Options > Search.
يمكنك
تخطيط المسار مع نقاط مسار مختلفة على الخريطة. اذهب إلى الأوضاع واختر
صيغة التنقل من ميزة القيادة وميزة السير والأفضليات لكل منها مما سيؤثر
على المسار الذي سيتم اقتراحه.
تخطيط المسار مع نقاط مسار مختلفة على الخريطة. اذهب إلى الأوضاع واختر
صيغة التنقل من ميزة القيادة وميزة السير والأفضليات لكل منها مما سيؤثر
على المسار الذي سيتم اقتراحه.
اختر نقطة الانطلاق على الخريطة.
- انقر على منطقة المعلومات في أعلى الخريطة واختر Add to route.
- اختر صيغة القيادة واضبط وسيلة التنقل على ميزة القيادة أو السير. اختر Back لمتابعة تخطيط المسار.
- حدّد
الوجهة ومزيد من المواقع لمسارك، اختر Options > Add route point.
يمكنك الآن اختيار نقطة المسار التالية من خيارات بديلة مختلفة مثل موقعك
الحالي، My places من الخريطة والبحث. بعد الاختيار، انقر على موافق. إذا
أضفت العديد من المواقع إلى مسارك، يمكنك تغيير ترتيب المواقع. انقر على
موقع في Route view واختر Move. - عندما تصبح الطريق جاهزة، اختر Options > Show route لرؤية المسار على الخريطة.
- انقر على منطقة المعلومات في أعلى الخريطة لـ Save route، Simulate the route أو شاهد تفاصيل المسار مثل طول المسار.
قمت بشراء رخصة لخدمات إضافية، يمكنك أيضاً اختيار الملاحة في الوجهة
بالسيارة أو سيراً على الأقدام. لبدء الملاحة، اختر Options > Start
driving/ Start walking ليتم توجيهك إلى المسار.
حفظ الأماكن وإرسالها
لحفظ أحد الأماكن على جهازك، اختر المكان وانقر فوق منطقة المعلومات الموجودة أعلى الخريطة، ثم اختر إضافة إلى أماكني. يتم حفظ المكان في المفضلة > أماكني.
لإرسال أحد الأماكن إلى جهاز متوافق، انقر فوق المكان، ثم اختر إرسال. إذا قمت بإرسال المكان في رسالة نصية، يتم تحويل المعلومات إلى نص عادي.