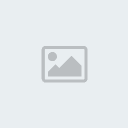بسم الله الرحمن الرحيم
أتمنى أنكم أستفدتومن الدروس السابقة وإليكم باقي الدروس وهذا الدرس المهم أيضا . .
انتظر قليلا لتحميل الصور فالصور كثيره . .
MicroSoft Access
الدرس الرابع : التصاميم والنماذج والتقارير .
ستتعلم في هذا الدرس كيفية إضافة خلفيات رائعة بواسطة البرنامج وستتعلم أيضا
كيفية وضع تقرير خاص لكل جدول وستتعرف على أهم خيارات البرنامج .
أولا أفتح البرنامج وأعمل على إنشاء حقول جديدة كما تعلمت سابقا من الدروس و
أدخل الحقول التالية :


وبعد إدخال البيانات عليك بالذهاب الى شريط الكائنات ونقصد بشريط الكائنات هذا
الشكل كالتالي :

كيفية الوصول الى هذا الشريط . عليك بإغلاق المكان الذي كنت تكتب به الحقول لتعود
الى هذه الصفحة .
أما الآن إختر من شريط الكائنات FORMS ومعناه النماذج بالعربية ونختار منه كما
موضح لك في الشكل السابق ليظهر لنا التالي :

عليك بنقل هذه البيانات الى الجهة اليمنى بالضغط على هذا الشكل < ليظهر لك كالتالي:

ومن ثم اضغط على NEXT أي التالي : ( تستطيع إن أردت إضافة الرقم فقط أو الإسم
فقط وغيره ) ليظهر لنا التالي :

1- شكل البيانات التي ستظهر به بياناتك .
2- إختر ما تريد من خيارات الجدول أو افقي أو عمودي وغيره .
3- اضغط هنا عند الإختيار النهائي .
ليظهر لك التالي :

خلفيات وأشكال رائعة لجدولك الخاص اختر ما تريد . .
اضغط عل ىNEXT ليظهر لك التالي :

اضغط عل ىFINISH للإنتهاء ليظهر لك التالي :

هذا الشكل الذي أخترته أنا . .
1- للإنتقال الى السجلات التي الى اليساؤ .
2- رقم السجل .
3- الإنتقال الى السجلات من اليمين .
4- وهذا الزر مهم . تستطيع من خلاله أن تضيف الحقول وأن تعمل هنا بخلفية رائعة
ما عليك سوا الضغط عليها لكي تضيف البيانات أو الأسماء المطلوبة .
5- مكان وضع البيانات .
أما الآن سأوريك خيار اخر وأفضل من هذا الخيار
إتبع التالي :/

أما الآن نضغط على الخيار المحدد في الأعلى CREAT FROM BU USING
ليظهر لك الذي علمته لك ولكن عليك بتغيير هذا الخيار كالتالي :

نختار هذا الخيار ومعناه بيانات على شكل جدول وهو الأأفضل ونضغط على NEXT
ليظهر لنا التالي :

هذه اشكال متعددة أخرت ما تريد ومن ثم اضغط عل ىNEXT ومن ثم اضغط على
FINISH ليظهر لنا التالي :

كما تلاحظ على شكل جدول .
والفرق بين هذا الخيار والخيار الذي أخترناه مسبقا واضح ولا يحتاج الى شرح لأن
هذا الخيار يوضح لك جميع الخيارات أم الخيار السابق لا يظهر لك الا سجل واحد
ولكن الإختيار يرجع لك .
وكما تعلمت تستطيع إضافة السجلات الجديدة أو البيانات التي تريدها عن طريق
الضغط على <* كما موضح لك في الشكل السابق في الأسفل . .
أما الآن انتهينا من خيار النماذج نختار خيار اخر وهو كالتالي :

كما تعلمت الوصول الى هذه الخيار . اختر الآن الخيار Reports أي التقارير
وفائدة التقارير .لها فوائد كثيرة لنفرض على سبيل المثال أنك في شركة وتريد أن
تعمل أو تنشيء تقرير خاص للموظفين أي من ناحية دوامهم وغياباتهم أو إستلامهم
للرواتب وتسليمها للمدير فعليك إختيار هذا الخيار والآن سترى كيفية التعامل مع
التقارير .
وسأخبرك عن فرق آخر . من المؤكد أنك ستتسائل لماذا نختار الخيار الثاني وليس
الخيار الأول . أي الخيار Creat Report By Using Wizard
ولا نختار الخيار الذي في الأعلى : Creat Report In Design View
الخيار الذي لا نختاره هو إن كنت أنت تريد التصميم بنفسك أي شكل الجدول
وحجمه وغيره . أما الخيار الذي نختاره توجد به التصاميم جاهزة كما رأيت .
أما الآن سيظهر لنا التالي :

ننقل الأسم والرقم الى اليمين كما تعلمت سابقا .
ونضغط على next ليظهر لنا لتالي :

نضغط على NEXT ما من شيء مهم . ليظهر لنا التالي :

تستطيع ترتيب البيانات كما موضح لك في المعاينة إن كنت تريد وبعد الإنتهاء أضغط
على زر NEXT ليظهر التالي :

هذا الخيار لكي تختار الشكل المطلوب وخيارات أخرى للطباعه والآن ستتعرف عليها .
1- أفقي أو عمودي .
2- تريد أن تطبع الصفحة بالطول أو بالعرض .
اختر ما تريد واضغط على NEXT ليظهر لك التالي :

اختر الشكل الذي تريده الظهور فيه واضغط على NEXT عند الإنتهاء ليظهر لك التالي:

ليظهر لك التالي :

هذا الخيار وهو التقرير خاص للطبع . كما تلاحظ وتستطيع تغيير شكلها من الخيارات
التي مررنا عليها وشرحناها .
وسأعطيك مثال آخر على هذا التقرير أو شكل آخر كالتالي :/

ليظهر الشكل كالتالي :

هذا شكل آخر إن كنت تريده .
لو تلاحظ أن جميع العمليات التي قمنا بها قد حفظت في الأكسس كما التالي :

هذا في خيار REPORT أما في خيار FORMS كالتالي :

انتهى شرح الدرس واتمنى ان ينال على إعجابكم
أتمنى أنكم أستفدتومن الدروس السابقة وإليكم باقي الدروس وهذا الدرس المهم أيضا . .
انتظر قليلا لتحميل الصور فالصور كثيره . .
MicroSoft Access
الدرس الرابع : التصاميم والنماذج والتقارير .
ستتعلم في هذا الدرس كيفية إضافة خلفيات رائعة بواسطة البرنامج وستتعلم أيضا
كيفية وضع تقرير خاص لكل جدول وستتعرف على أهم خيارات البرنامج .
أولا أفتح البرنامج وأعمل على إنشاء حقول جديدة كما تعلمت سابقا من الدروس و
أدخل الحقول التالية :


وبعد إدخال البيانات عليك بالذهاب الى شريط الكائنات ونقصد بشريط الكائنات هذا
الشكل كالتالي :

كيفية الوصول الى هذا الشريط . عليك بإغلاق المكان الذي كنت تكتب به الحقول لتعود
الى هذه الصفحة .
أما الآن إختر من شريط الكائنات FORMS ومعناه النماذج بالعربية ونختار منه كما
موضح لك في الشكل السابق ليظهر لنا التالي :

عليك بنقل هذه البيانات الى الجهة اليمنى بالضغط على هذا الشكل < ليظهر لك كالتالي:

ومن ثم اضغط على NEXT أي التالي : ( تستطيع إن أردت إضافة الرقم فقط أو الإسم
فقط وغيره ) ليظهر لنا التالي :

1- شكل البيانات التي ستظهر به بياناتك .
2- إختر ما تريد من خيارات الجدول أو افقي أو عمودي وغيره .
3- اضغط هنا عند الإختيار النهائي .
ليظهر لك التالي :

خلفيات وأشكال رائعة لجدولك الخاص اختر ما تريد . .
اضغط عل ىNEXT ليظهر لك التالي :

اضغط عل ىFINISH للإنتهاء ليظهر لك التالي :

هذا الشكل الذي أخترته أنا . .
1- للإنتقال الى السجلات التي الى اليساؤ .
2- رقم السجل .
3- الإنتقال الى السجلات من اليمين .
4- وهذا الزر مهم . تستطيع من خلاله أن تضيف الحقول وأن تعمل هنا بخلفية رائعة
ما عليك سوا الضغط عليها لكي تضيف البيانات أو الأسماء المطلوبة .
5- مكان وضع البيانات .
أما الآن سأوريك خيار اخر وأفضل من هذا الخيار
إتبع التالي :/

أما الآن نضغط على الخيار المحدد في الأعلى CREAT FROM BU USING
ليظهر لك الذي علمته لك ولكن عليك بتغيير هذا الخيار كالتالي :

نختار هذا الخيار ومعناه بيانات على شكل جدول وهو الأأفضل ونضغط على NEXT
ليظهر لنا التالي :

هذه اشكال متعددة أخرت ما تريد ومن ثم اضغط عل ىNEXT ومن ثم اضغط على
FINISH ليظهر لنا التالي :

كما تلاحظ على شكل جدول .
والفرق بين هذا الخيار والخيار الذي أخترناه مسبقا واضح ولا يحتاج الى شرح لأن
هذا الخيار يوضح لك جميع الخيارات أم الخيار السابق لا يظهر لك الا سجل واحد
ولكن الإختيار يرجع لك .
وكما تعلمت تستطيع إضافة السجلات الجديدة أو البيانات التي تريدها عن طريق
الضغط على <* كما موضح لك في الشكل السابق في الأسفل . .
أما الآن انتهينا من خيار النماذج نختار خيار اخر وهو كالتالي :

كما تعلمت الوصول الى هذه الخيار . اختر الآن الخيار Reports أي التقارير
وفائدة التقارير .لها فوائد كثيرة لنفرض على سبيل المثال أنك في شركة وتريد أن
تعمل أو تنشيء تقرير خاص للموظفين أي من ناحية دوامهم وغياباتهم أو إستلامهم
للرواتب وتسليمها للمدير فعليك إختيار هذا الخيار والآن سترى كيفية التعامل مع
التقارير .
وسأخبرك عن فرق آخر . من المؤكد أنك ستتسائل لماذا نختار الخيار الثاني وليس
الخيار الأول . أي الخيار Creat Report By Using Wizard
ولا نختار الخيار الذي في الأعلى : Creat Report In Design View
الخيار الذي لا نختاره هو إن كنت أنت تريد التصميم بنفسك أي شكل الجدول
وحجمه وغيره . أما الخيار الذي نختاره توجد به التصاميم جاهزة كما رأيت .
أما الآن سيظهر لنا التالي :

ننقل الأسم والرقم الى اليمين كما تعلمت سابقا .
ونضغط على next ليظهر لنا لتالي :

نضغط على NEXT ما من شيء مهم . ليظهر لنا التالي :

تستطيع ترتيب البيانات كما موضح لك في المعاينة إن كنت تريد وبعد الإنتهاء أضغط
على زر NEXT ليظهر التالي :

هذا الخيار لكي تختار الشكل المطلوب وخيارات أخرى للطباعه والآن ستتعرف عليها .
1- أفقي أو عمودي .
2- تريد أن تطبع الصفحة بالطول أو بالعرض .
اختر ما تريد واضغط على NEXT ليظهر لك التالي :

اختر الشكل الذي تريده الظهور فيه واضغط على NEXT عند الإنتهاء ليظهر لك التالي:

ليظهر لك التالي :

هذا الخيار وهو التقرير خاص للطبع . كما تلاحظ وتستطيع تغيير شكلها من الخيارات
التي مررنا عليها وشرحناها .
وسأعطيك مثال آخر على هذا التقرير أو شكل آخر كالتالي :/

ليظهر الشكل كالتالي :

هذا شكل آخر إن كنت تريده .
لو تلاحظ أن جميع العمليات التي قمنا بها قد حفظت في الأكسس كما التالي :

هذا في خيار REPORT أما في خيار FORMS كالتالي :

انتهى شرح الدرس واتمنى ان ينال على إعجابكم